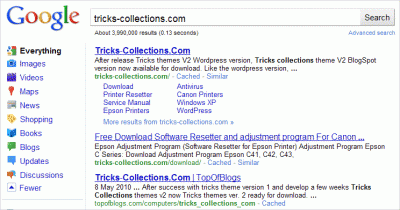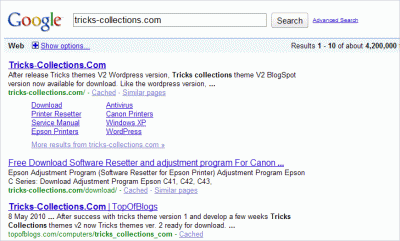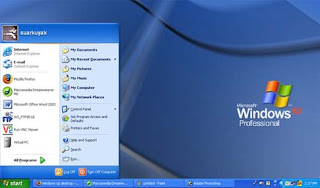T
There are some windows keyboard shortcuts you never knew exist but i have too time to practically check them myself and they are more fun ...
(CTRL+INSERT) Copies the item or items selected to the Clipboard.
(SHIFT+INSERT) Pastes the copied item or items from the Clipboard.
Said to Work in Linux, DOS, Apple Mac and even Unix Operating systems as well.
(Shift+Alt+Print Screen) brings up high contrast mode brings, which is a special display and font size for people who are visually impaired, just hit ok when the box comes up and changes will take effect. (note:use the same combination to return settings to normal)
Ctrl+alt+arrow key flips screen orientation
Windows Button + Pause, brings up the system properties.
Shift+F10 brings up the context menu
While in a display pane (such as when viewing an Event Log, or any MMC snap-in), Ctrl+ autosizes each column to the maximum width of data in each column. Ctrl + Shift + Esc – Brings up the task manager
CTRL and A Selects all the items in the active window.
CTRL and C Copies the item or items to the Clipboard and can be pasted using CTRL and V.
CTRL and F Displays the Find all files dialog box.

CTRL and G Displays the Go to folder dialog box.
CTRL and N Displays the New dialog box.
CTRL and O Displays the Open dialog box.
CTRL and P Displays the Print dialog box.
CTRL and S Displays the Save dialog box.
CTRL and V Pastes the copied item or items from the Clipboard.
CTRL and X Cuts the item or items selected to the Clipboard.
CTRL and Z Undoes the last action.
CTRL and F4 Closes the active document window.
CTRL while dragging an item Copy the selected item
CTRL+SHIFT with arrow keys Highlight a block of text
CTRL+F4 Close the active document
CTRL+ESC Display the Start menu
CTRL and F6 Opens the next document window in the active application.
ALT+ENTER View the properties for the selected item
ALT+F4 Close the active item, or quit the active program
ALT+SPACEBAR Open the shortcut menu for the active window
ALT+TAB Switch between the open items
ALT+ESC Cycle through items in the order that they had been opened
F1 key Gives help on the active window or selected item.
F2 key Rename the selected item
F3 key Search for a file or a folder
F4 key Display the Address bar list in My Computer or Windows Explorer
F5 key Update the active window
F6 key Cycle through the screen elements in a window or on the desktop
F10 key Activate the menu bar in the active program
Windows Logo Display or hide the Start menu
Windows Logo+PAUSE Display the System Properties dialog box
Windows Logo+D Display the desktop
Windows Logo+M Minimize all of the windows
Windows Logo+SHIFT+M Restore the minimized windows
Windows Logo+E Open My Computer
Windows Logo+F Search for a file or a folder
CTRL+Windows Logo+F Search for computers
Windows Logo+F1 Display Windows Help
Windows Logo+ L Lock the keyboard
Windows Logo+R Open the Run dialog box

Windows Logo+U Open Utility Manager
TAB Move forward through the options
SHIFT+TAB Move backward through the options
CTRL+TAB Move forward through the tabs
CTRL+SHIFT+TAB Move backward through the tabs
ALT+Underlined letter Perform the corresponding command or select the corresponding option
ENTER Perform the command for the active option or button
SPACEBAR Select or clear the check box if the active option is a check box
F1 key Display Help
F4 key Display the items in the active list
Arrow keys Select a button if the active option is a group of option buttons
BACKSPACE Open a folder one level up if a folder is selected in the Save As or Open dialog box
END Display the bottom of the active window
HOME Display the top of the active window
NUM LOCK+Asterisk sign (*) Display all of the subfolders that are under the selected folder
NUM LOCK+Plus sign (+) Display the contents of the selected folder
NUM LOCK+Minus sign (-) Collapse the selected folder
LEFT ARROW Collapse the current selection if it is expanded, or select the parent folder
RIGHT ARROW Display the current selection if it is collapsed, or select the first subfolder